Word怎么自动生成目录?word自动生成目录操作步骤教程
一般来说,我们在写长篇小说、长篇论文的时候,都会在文档的第一页插入一个目录,让别人通过这个目录便可以大致了解整个文档的主要内容。可是,很多人在插入目录的时候,状况百出。所以,本文为大家分享word自动生成目录教程,帮助大家轻轻松松做好目录。

word自动生成目录的方法步骤
1.首先,我们将需要自动生成目录的word文档打开。并结合Ctrl键将所有的一级标题选中。

2.然后,点击word“开始”菜单中的“段落”,从中点击“多级列表”,并从其下拉菜单中点击“定义新的多级列表”。

3.此时,在弹窗中,选择级别“1”;而“将级别链接到样式”的下拉菜单中选择“标题1”;“要在库中显示的级别”的下拉菜单中选择“级别1”,再点击“确定”按钮。

4.至此,word自动生成目录的一级标题便设置好了,我们继续设置二级标题。

5.同样的,我们将二级标题全部选中,再点击“开始”菜单中的“段落”,从中点击“多级列表”,并从其下拉菜单中点击“定义新的多级列表”。

6.在弹出的窗口中,将级别选择为“2”,而“将级别链接到样式”的下拉菜单中选择“标题2”;“要在库中显示的级别”的下拉菜单中选择“级别2”,再点击“确定”按钮。

7.再回到文档,可以看到word自动生成目录的二级标题也设置好了。

8.接下来,我们将鼠标光标定位到word文档的开头位置,再点击“插入”菜单中的“页面”,从页面下拉菜单中点击“分页”。

9.我们可以看到在word文档开头处得到一个新的空白页,而这个空白页就是为了下一步word自动生成目录而准备的。

10.最后,我们点击“引用”菜单中的“目录”,从中选择“自动生成目录”的样式,word便会自动生成目录,如下图。

word自动生成目录之前,我们要先设置好一级标题、二级标题,并在文档的开头处插入一个空白分页,再通过word“引用”菜单中的“目录”,应用自动生成目录的样式,便可以实现我们想要的目录效果了。
标签:word怎么自动生成目录

 热点 2021-03-16 16:03:21
热点 2021-03-16 16:03:21 
 热点 2021-03-16 16:02:13
热点 2021-03-16 16:02:13 
 热点 2021-03-16 15:59:34
热点 2021-03-16 15:59:34 
 热点 2021-03-15 16:40:33
热点 2021-03-15 16:40:33 
 热点 2021-03-15 16:16:59
热点 2021-03-15 16:16:59 
 热点 2021-03-15 16:12:50
热点 2021-03-15 16:12:50 





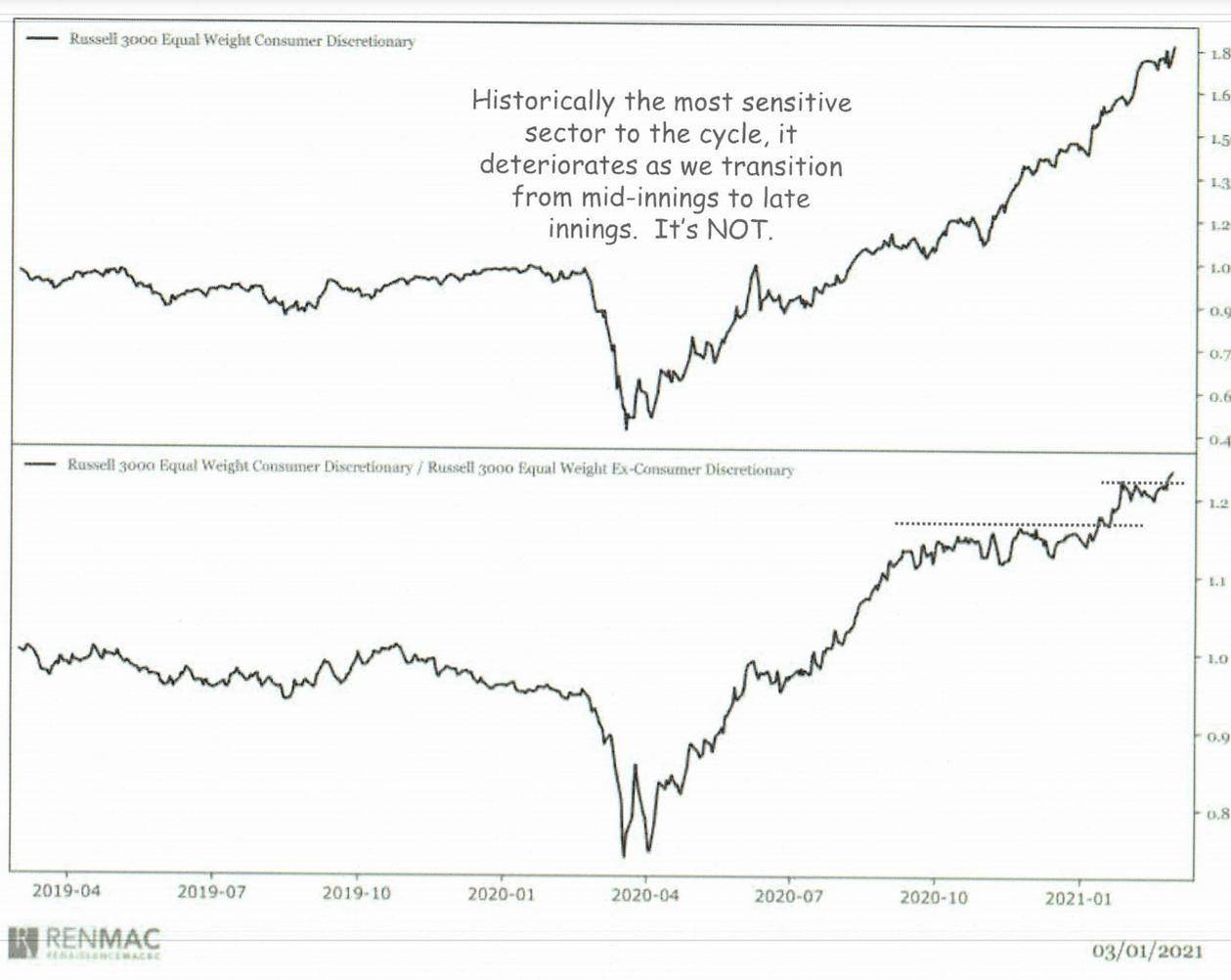
 营业执照公示信息
营业执照公示信息
相关新闻